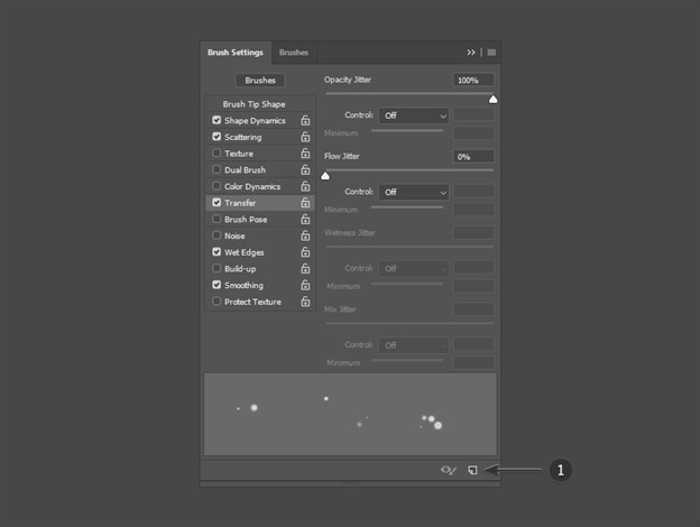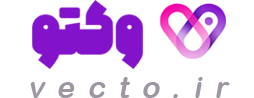سبد خرید شما
طراحی براش ذره های نورانی در فتوشاپ
قصد داریم تا شما را با روش طراحی براش ذره های نورانی در فتوشاپ آشنا کنیم. شما می توانید از این براش بسیار زیبا برای بخشیدن جلوه خاص به تصاویر خود استفاده کنید
برنامه فتوشاپ این امکان را به کاربران خود می دهد تا با توجه به نیازشان بتوانند براش های جدیدی را به وجود بیاورند و از آن استفاده کنند. در این مطلب قصد داریم تا شما را با روش طراحی براش ذره های نورانی در فتوشاپ آشنا کنیم. شما می توانید از این براش بسیار زیبا برای بخشیدن جلوه خاص به تصاویر خود استفاده کنید.
شما میتوانید از دانلودخونه وکتو فایل های گرافیکی لایه باز را دانلود کنید
در این آموزش قصد داریم تا مشابه با تصویر زیر یک جنگل تاریک را به یک تصویر زیبا و باشکوه با ذرات نورانی در هوا تبدیل کنیم.

تصویر اصلی ما در این آموزش تصویر زیر است:

برای شروع کار برنامه فتوشاپ را باز کرده و یک سند جدید از طریق File > New یا زدن کلیدهای Ctrl+N ایجاد کنید. از تنظیمات موجود در تصویر زیر برای سند جدید خود استفاده کنید.
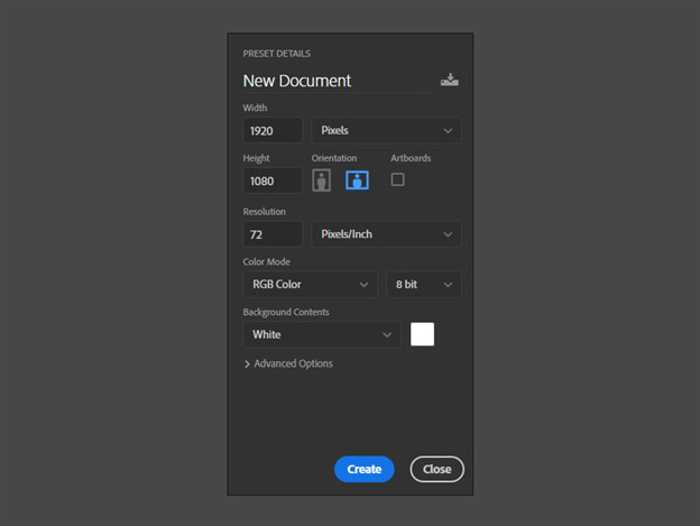
تصویر اصلی را بر روی کامپیوتر خود ذخیره کنید و با استفاده از File > Open آن را در برنامه فتوشاپ باز کنید. کل تصویر را با استفاده از ابزار Marquee و یا با کلیدهای Ctrl+A انتخاب کنید. کلیدهای Ctrl+C را بزنید تا بتوانید تصویر را کپی کنید.

حالا سند اصلی خود را باز کنید با کلیدهای ترکیبی Ctrl+V تصویر را اضافه کنید. به منو Image > Image Size و با وارد کردن تنظیمات موجود در تصویر مقادیر آن را عوض کنید.
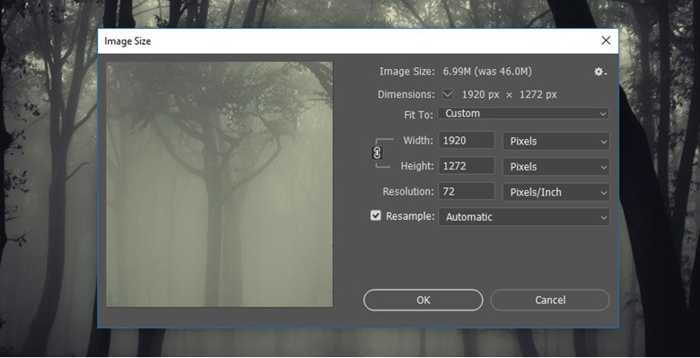
پس از آن به منو Edit > Free Transform رفته و یا با استفاده از دکمه های ترکیبی Ctrl+T تصویر را هم اندازه با لایه اصلی کنید.
ایجاد ذرات کوچک
با کلیدهای Shift+Ctrl+N یک لایه تازه را اضافه کنید و اسم آن را به Small Dust Particles تغییر بدهید. در این لایه قصد داریم تا ذرات خود را به وجود بیاوریم.
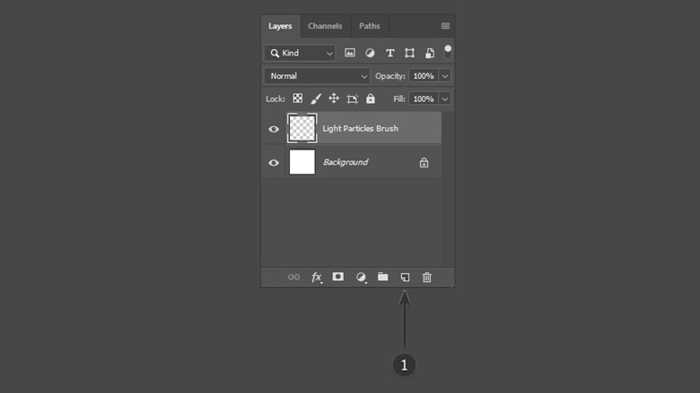
ابزار Brush را از لیست ابزارها انتخاب کنید.

وارد کتابخانه براش خود شوید و یک براش گرد و استاندار را انتخاب کنید. می توانید مثل تصویر زیر یک براش مشابه را انتخاب کنید.
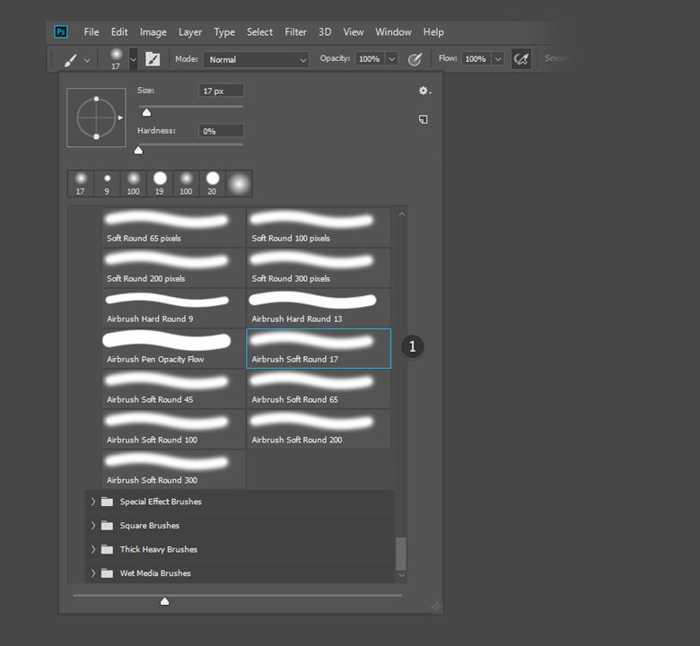
پس از انتخاب براش گرد و نرم به Brush Settings بروید. در این بخش می توانید تنظیمات بسیار زیادی برای براش خود پیدا کنید و آن را مطابق با سلیقه خود تغییر بدهید.
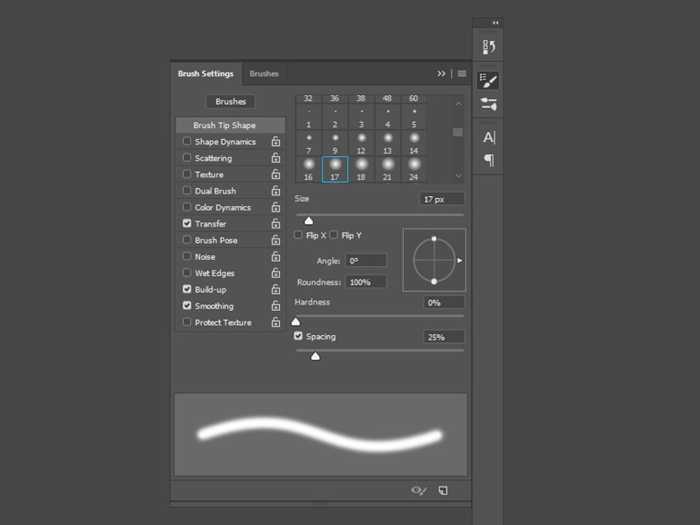
وارد بخش Brush Tip Shape شوید و اندازه براش خود را در حدود 10 تا 20 انتخاب کنید. پس از آن Hardness براش خود را بر روی 20 درصد بگذارید. گزینه Spacing را نیز انتخاب کرده و مقدار آن را روی 1000 درصد تنظیم کنید با این کار براش شما به صورت یک خط متوالی تبدیل به نقاط می شود.
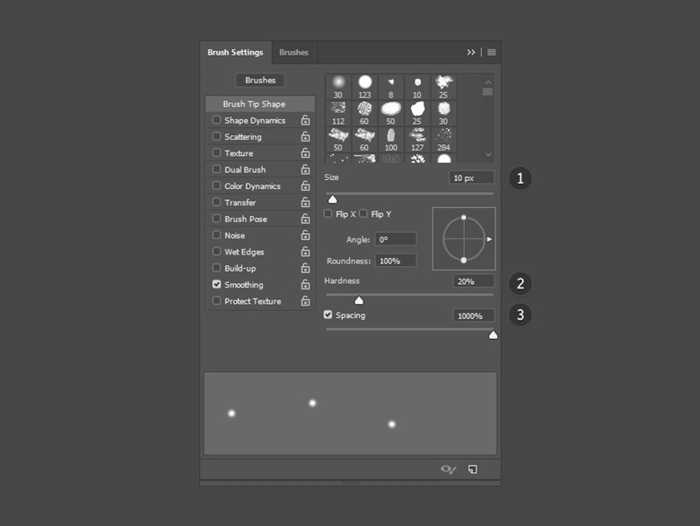
پس از آن وارد بخش Shape Dynamics شوید و مقدار Size Jitter را در این بخش بر روی 100 درصد قرار بدهید. می توانید بقیه تنظیمات این بخش را مشابه تصویر زیر مشخص کنید.
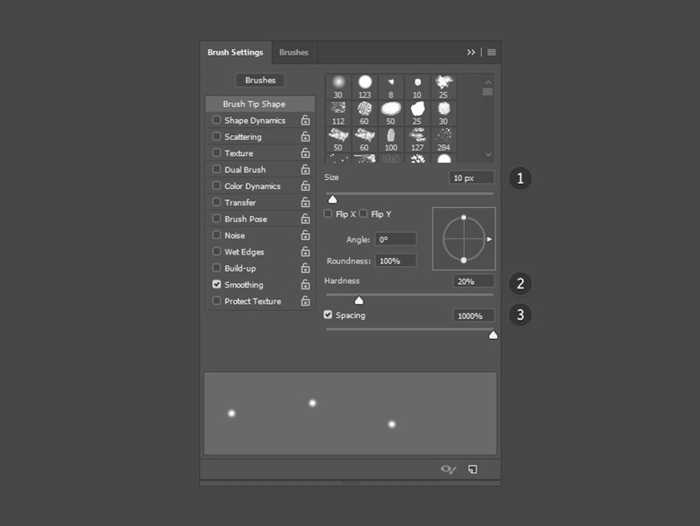
پس از آن به بخش Scattering بروید. در مرحله اول گزینه Both Axes را انتخاب کنید و سپس بقیه تنظیمات را مشابه تصویر زیر مشخص کنید.
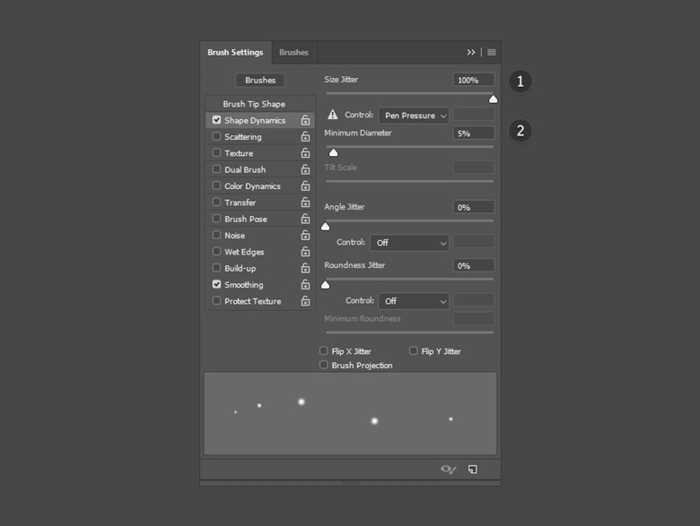
به تنظیمات Transfer بروید و تنها مقدار Opacity Jitter را بر روی 100 درصد قرار دهید.
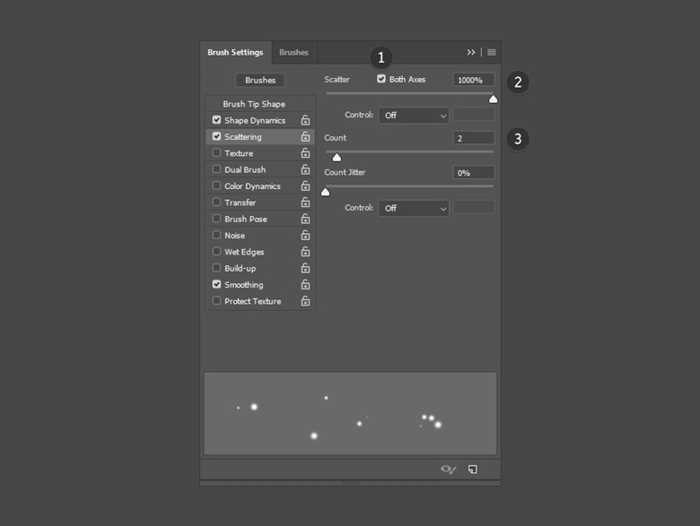
تنظیمات Wet Edges و Smoothing را نیز پس از آن فعال کنید.
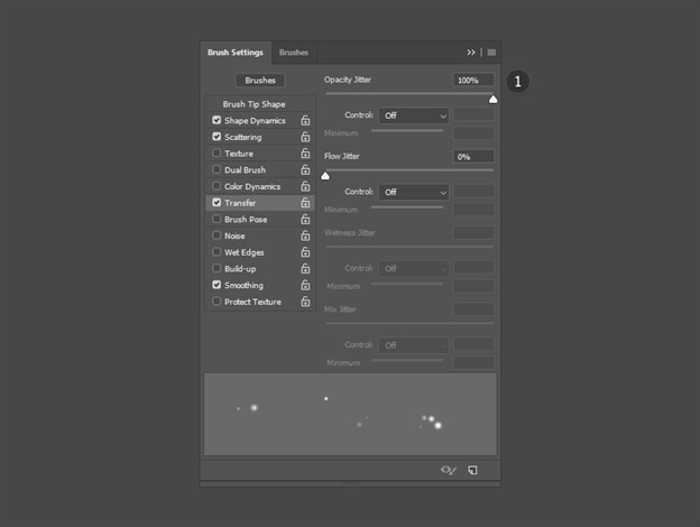
پس از انجام تمامی این گزینه ها و تنظیمات با انتخاب دکمه Create New Brush براش ایجاد شه را ذخیره کنید.
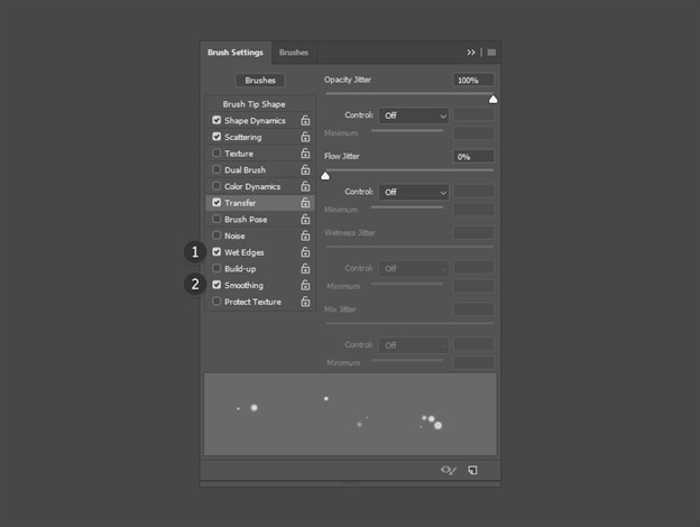
یک لایه جدید را برای تست براش خود انتخاب کنید. میزان Opacity آن لایه را تا 20 درصد کاهش داده تا تصویر مشخص شود.